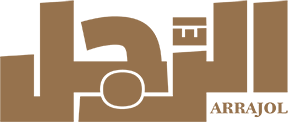الكمبيوتر أصبح أبطأ من ذي قبل؟ طرق إزالة البرامج الضارة من عليه
إذا شعرت فجأة أن أداء الكمبيوتر صار أبطأ من المعتاد، أو انفتحت لديك سلسلة إجبارية من النوافذ، وظهرت غيرها من المشكلات ذات الصلة، فربما تكون قد حملت برامج ضارة على جهاز الكمبيوتر بالخطأ، ودون أن تنتبه.
في تلك الأثناء ومع هذه الأعراض، تكون البرامج الضارة أو التجسسية تمكنت من جهازك، وهذا يهدد أمنك الشخصي وأمن معلوماتك، فما هي طريقة إزالة هذا البرامج؟
إزالة البرامج الضارة على جهاز الكمبيوتر
باستخدام إحدى برامج مكافحة الفيروسات (أنتي فيروس) يمكن التعامل مع البرمجيات الخبيثة التي أصابت نظام التشغيل لدى حاسوبك، وهذه الخطوة فعالة إلى حد كبير.
اقرأ أيضًا: أفضل 5 تطبيقات للحماية من الفيروسات على هواتف أندرويد..بالصور
وفي حال كنت من غير المستخدمين لواحد من برامج الحماية فليست مشكلة، إذ يمكنك الاستعانة ببرنامج مجاني مساعد، يعمل مباشرة «أونلاين»، وهو ESET Online Scanner والذي يوفر لك إمكانية تنظيف الكمبيوتر من الملفات الضارة، لكنك ستحتاج بعدها إلى تثبيت برنامج حماية دائم، وثمة خطوات أخرى إضافية للتعامل مع البرامج الضارة.
فعّل الوضع الآمن:
- افصل جهاز الكمبيوتر عن الإنترنت، ولا تستخدمه حتى تقوم بإزالة البرامج الضارة.
- فعّل الوضع الآمن من Microsoft حتى يتم تحميل الحد الأدنى من البرامج والخدمات المطلوبة فقط
- في حال تم تعيين أي برنامج ضار ليتم تحميله تلقائيا عند بدء تشغيل Windows، فقد يمنعه هذا الوضع من التحميل التلقائي.
خطوات تفعيل Windows Safe Mode:
- انقر زر ابدأ (Start) في Windows 10 وحدد زر Power كما لو كنت ستعيد التشغيل، ولكن لا تنقر فوق أي شيء، بعد ذلك، اضغط باستمرار على مفتاح Shift وانقر فوق إعادة التشغيل.
- عندما تظهر قائمة ملء الشاشة، حدد استكشاف الأخطاء وإصلاحها (Troubleshooting)، ثم خيارات متقدمة (Advanced Options)، ثم إعدادات بدء التشغيل (Startup Settings).
- انقر فوق زر إعادة التشغيل في النافذة التالية وانتظر ظهور الشاشة التالية.
- بعد ذلك سترى قائمة تحوي خيارات بدء التشغيل المرقمة، حدد رقم 4، وهو الوضع الآمن (Safe Mode)، لاحظ أنه إذا كنت تريد الاتصال بأي ماسحات ضوئية عبر الإنترنت، فستحتاج إلى تحديد الخيار 5.
- الآن بعد أن أصبحت في الوضع الآمن، سترغب في إجراء فحص للفيروسات، ولكن قبلها احذف ملفاتك المؤقتة، لتسرع عملية فحص الفيروسات، وتحرر مساحة القرص الصلب، وتتخلص من بعض البرامج الضارة.
اقرأ أيضًا: خبراء التقنية:هذه الهواتف لا تحتاج لبرامج مكافحة الفيروسات
يمكنك أيضًا استخدام الأداة المساعدة Disk Cleanup المضمنة في Windows 10، اكتب Disk Cleanup في شريط البحث أو بعد الضغط على زر ابدأ (Start)، وحدد الأداة التي تظهر باسم Disk Cleanup.
أزِل البرامج الضارة في نظام التشغيل Windows 10:
- افتح إعدادات أمان نظام تشغيل Windows 10.
- حدد الحماية من الفيروسات والمخاطر (Virus & threat protection)> خيارات الفحص (Scan options).
- حدد فحص Windows Defender في وضع عدم الاتصال، ثم حدد المسح الآن (Scan now).
- يستغرق فحص Windows Defender Offline حوالي 15 دقيقة للتشغيل، ثم تتم إعادة تشغيل جهاز الكمبيوتر الخاص بك.
التأكد من إزالة البرامج الضارة
بعد اتمام الخطوات السابقة، الخاصة بتنظيف نظام التشغيل من البرامج الضارة، ينبغي عليك التأكد من نجاح المهمة السابقة، بحيث تطمئن على أداء الكمبيوتر، والعمل على حمايته من التهديدات اللاحقة، ولتنفيذ ذلك قم بالخطوات التالية:
- افتح إعدادات أمان Windows.
- حدِّد الحماية من الفيروسات والمخاطر (Virus & threat protection) > محفوظات الحماية (Protection history).
- سيكشف Windows Defender Offline عن البرامج الضارة ومن ثم إزالتها أو عزلها تلقائياً.