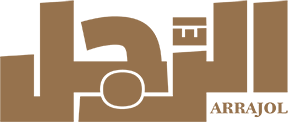طريقة إنشاء حساب هوتميل مجانا على الكمبيوتر والجوال




إذا كنت تبحث عن كيفية إنشاء حساب هوتميل فينبغي أن نوضح أولاً أن اسم هوتميل تخلت عنه مايكروسوفت منذ سنوات، وحاليًّا أوتلوك هو الاسم الرسمي لهذه الخدمة التي تنافس جيميل.
هل تعلم أنه يمكنك إعداد حساب Outlook.com (المعروف سابقًا باسم Hotmail) باستخدام عنوان بريدك الإلكتروني الحالي أو الدومين الشخصي وليس بالضرورة استخدام عنوان @outlook.com
يتيح لك ذلك إرسال واستلام رسائل البريد الإلكتروني بعنوان تمتلكه بالفعل حتى لو كان من مزود آخر مثل Gmail وهذه الإمكانية قلة من الناس يعلمون بها.
في هذا المقال سنتكلم عن إنشاء حساب هوتميل مجانا على الكمبيوتر والجوال واستخدام الأسماء المستعارة وتعدد الحسابات ونقل البيانات.
إنشاء حساب هوتميل على الكمبيوتر

حساب مايكروسوفت هو في الأساس اسم المستخدم الخاص بك للاستفادة من خدمات الشركة المختلفة مثل Outlook.com وOneDrive و Xbox وحتى تسجيل الدخول به إلى ويندوز 8 و 10، يمكن أن يكون اسم المستخدم هذا أي عنوان بريد إلكتروني موجود لديك بالفعل أو عنوان Outlook.com جديد.
لإنشاء حساب جديد على الخدمة التي كانت تسمى هوتميل Hotmail من قبل، ينبغي التوجه إلى أوتلوك من هنا، ثم اضغط على رابط Create free account.
املأ النموذج بالعنوان الذي تريد استخدامه وبالطبع ينبغي ألّا يكون مستخدَمًا من قبل وسيتحقق الموقع تلقائيًّا من ذلك وسيخبرك في حال استُخدم من قبل.
اتبع التعليمات لتخصيص حسابك وإكمال عملية التسجيل.
ستنقَل مباشرةً إلى صندوق بريد Outlook.com الجديد وسيُطلب منك تعيين اللغة والمنطقة الزمنية واختيار سمة وإنشاء توقيع.
إنشاء حساب هوتميل بدون رقم هاتف

لإضافة اسم مستعار في حسابك على البريد الإلكتروني، انتقل إلى https://account.live.com/names/Manage.
في قسم "الأسماء المستعارة للحساب" ، انقر على الرابط "Add email".
املأ الاسم المستعار @ outlook.com المفضل لديك وانقر فوق الزر "إضافة اسم مستعار".
بمجرد العودة إلى نظرة عامة على "الأسماء المستعارة للحساب"، انقر فوق الارتباط "Make primary".
ستظل قادرًا على تسجيل الدخول باستخدام الاسم المستعار الآخر إذا كنت تريد ذلك.
تلقي رسائل بريد إلكتروني في هوتميل

الآن بعد أن أصبح لديك حساب مايكروسوفت بعنوان بنطاق أوتلوك، يمكنك تكوين معيد توجيه لعنوانك الحالي.
تتمثل فائدة استخدام معيد التوجيه في أنَّ رسائل البريد الخاصة بك ستصل على الفور تقريبًا إلى حساب Outlook.com الخاص بك بدلاً من ذلك، حتى عندما يكون Outlook نفسه مغلقًا.
ومع ذلك، يتطلب هذا دعمًا مناسِبًا لإعادة التوجيه من قِبل موفر خدمة الإنترنت الحالي، ولكن في الوقت الحاضر يقدم معظم مزودي خدمة الإنترنت الدعم لذلك.
إذا كان موفر خدمة الإنترنت لديك لا يقدم إمكانيات إعادة التوجيه، فلا داعي للقلق، فيمكننا الاهتمام بذلك في بقية هذا المقال.
أضف عنوانك الحالي كاسم مستعار إلى حساب Microsoft الخاص بك.
قبل إنشاء معيد توجيه، سنتأكد أولاً من إضافة عنوان بريدك الإلكتروني الحالي كاسم مستعار إلى حساب مايكروسوفت الخاص بك، سيؤدي ذلك إلى تقليل احتمالية وضع علامة على جميع الرسائل المعاد توجيهها كرسائل غير مرغوب فيها.
انتقل إلى إدارة كيفية تسجيل الدخول إلى صفحة مايكروسوفت وانقر على "إضافة بريد إلكتروني" إذا لم تتم إضافة عنوانك الحالي بعد، اتبع التعليمات لإكمال إضافة عنوان الاسم المستعار.
قم بتسجيل الدخول إلى صندوق البريد المستند إلى الويب والذي يوفره موفر خدمة الإنترنت الذي يستضيف صندوق البريد الخاص بك أو قم بتسجيل الدخول إلى لوحة التحكم لإدارة إعدادات البريد لمجالك المخصص لإعداد إعادة التوجيه.
نظرًا لاختلاف هذا لكل مزود بريد، فمن الصعب أن تكون أكثر تحديدًا، إذا لم تتمكن من العثور عليه، فمن الأفضل الاتصال بمزودك الحالي وطلبه.
بمجرد العثور عليه قم بتكوينه لإعادة توجيه رسائل البريد الإلكتروني إلى عنوانك @ outlook.com.
على سبيل المثال هذا ما سيبدو عليه في Gmail
تسجيل دخول هوتميل

لقد انتهيت من جزء تكوين الويب والآن حان الوقت لإدخال كل شيء في Outlook هذه عملية سهلة باستخدام إعداد الحساب التلقائي.
ملف-> إضافة حساب
بناءً على إصدار Outlook لديك ستحصل على أحد مربعات الحوار أدناه.
عندما تحصل على هذه الشاشة، املأ عنوان بريدك الإلكتروني واضغط على زر الاتصال، عندما تقوم بالفعل بتخزين بيانات الاعتماد الخاصة بك لهذا الحساب في ويندوز، ستتم إضافة الحساب مباشرة.
إذا لم يكن الأمر كذلك فستتم مطالبتك بكلمة المرور الخاصة بك، عندما يتم تمكين التحقق بخطوتين لحسابك في Outlook.com أو مايكروسوفت فستتم مطالبتك أيضًا بتأكيد إضافي، مثل إدخال رمز تم الحصول عليه عبر رسالة نصية قصيرة SMS أو تطبيق Authenticator.
عندما تحصل على الشاشة الموضحة أعلاه، املأ اسمك وعنوان بريدك الإلكتروني وكلمة المرور، عندما يتم تمكين التحقق بخطوتين لحسابك في Outlook.com أو مايكروسوفت فسيتعين عليك استخدام كلمة مرور تطبيقات خاصة بدلاً من كلمة مرورك العادية.
نقل بياناتك من حساب أوتلوك إلى آخر (اختياري)

مع إنشاء حساب Outlook.com الآن في Outlook، يمكنك البدء في نقل البريد الإلكتروني الحالي وجهات الاتصال وعناصر التقويم إلى حساب Outlook.com بحيث يمكنك مزامنتها مع أجهزة متعددة.
يعد نقل رسائل البريد الإلكتروني أمرًا سهلاً للغاية، حدد جميع رسائلك في علبة الوارد باستخدام CTRL + A وانقلها إلى علبة الوارد لحساب Outlook.com الخاص بك عن طريق السحب والإفلات أو استخدام أمر النقل الموجود على الشريط.
يمكنك أيضًا استخدام اختصار لوحة المفاتيح CTRL + SHIFT + V أو النقر بزر الماوس الأيمن على اختيارك لنقل رسائلك.
بالنسبة للرسائل الموجودة في مجلدات أخرى، يمكنك نقل المجلد بأكمله مباشرةً عن طريق السحب والإفلات أو بالنقر بزر الماوس الأيمن على المجلد وتحديد خيار نقل المجلد، يتم نقل أي مجلدات فرعية تلقائيًا أيضًا وسيتم الحفاظ على بنية المجلد.
إذا تركت كل بريدك على الخادم، فسيقوم Outlook.com أيضًا بتنزيلها، سينتج عن نقل الرسائل بشكل متكرر، لمنع ذلك قم بإفراغ علبة الوارد في Outlook.com قبل أن تبدأ في نقل رسائل البريد الإلكتروني.
عند نقل رسائل البريد الإلكتروني يتم الاحتفاظ بحالة القراءة / غير المقروءة / الرد / إعادة التوجيه، بالإضافة إلى أي علامات وفئات متابعة معينة.
يعد نقل عناصر التقويم أمرًا صعبًا بعض الشيء ولكنه بالتأكيد ليس مستحيلاً.
أسهل طريقة لنقل جميع عناصر التقويم مرة واحدة هي وضع مجلد "التقويم" في عرض قائمة مثل عرض قائمة "جميع المواعيد" أو طريقة العرض "حسب الفئة"، بمجرد القيام بذلك يمكنك نقلهم مرة أخرى عبر CRTL + A وطريقة السحب والإفلات.
لتغيير عرض مجلد التقويم الخاص بك إلى طريقة عرض القائمة اتبع المسار التالي:
View-> button Change View-> List
يشبه نقل جهات الاتصال نقل رسائل البريد الوارد، اضغط على CTRL + A لتحديدهم جميعًا ثم انقلهم عن طريق السحب والإفلات أو أحد خيارات النقل الأخرى المتاحة.
لنقل المهام الخاصة بك اضغط على CTRL + A لتحديدهم جميعًا ثم نقلهم عن طريق السحب والإفلات أو أحد خيارات النقل الأخرى المتاحة.
عندما تقوم بتخزين الملاحظات في Outlook، يمكنك أيضًا نقلها عبر CTRL + A العادي وخيارات النقل المتاحة.
ومع ذلك لم تعد ميزة Notes قيد التطوير في Outlook ويوصى باستخدام OneNote لترحيل ملاحظاتك من Outlook إلى OneNote.
إنشاء حساب هوتميل عن طريق الجوال

أول شيء عليك القيام به هو الذهاب إلى جوجل بلاي على جهاز أندرويد الخاص بك، في شريط البحث اكتب "Hotmail" ستجد بعض التطبيقات، انتقل إلى "Microsoft Outlook" سنستخدم هذا لأنه التطبيق الرسمي، قد تفضل تطبيقات أخرى ولكننا نوصي بهذا على وجه الخصوص.
قم بتنزيله (قد يكون تنزيلاً كبيرًا لذلك يجب أن تكون متصلاً بشبكة Wi-Fi)، بعد أن يكون التنزيل جاهزًا، افتح التطبيق، ستجد قائمة تخبرك بالميزات الرئيسية للتطبيق، مثل صندوق بريد ذات الأولوية، وكيفية إرفاق ملفات من هاتفك أو OneDrive واستخدام التقويم.
ثم عليك إضافة حساب، في هذه المرحلة يمكنك استخدام خدمات متعددة مثل iCloud و Gmail و Yahoo! كل منهم متاح لتسجيل الدخول أو إنشاء حساب جديد.
لكننا نستخدم حساب Hotmail، لذلك نضغط على خدمة Hotmail / Outlook، وبعد ذلك سنرى صفحة هوتميل الكلاسيكية التي تطلب اسم المستخدم / حساب مايكروسوفت المرور الخاصة بك، وقم بملء الحقول واضغط تسجيل الدخول.
سيظهر طلب، سيطلب هوتميل إذنك لمزامنة جهات الاتصال الخاصة بك ودفتر الهاتف والتقويم، اضغط على "نعم".
يمكنك الآن استخدام حساب هوتميل الخاص بك من هاتفك أو جهازك اللوحي الذي يعمل بنظام أندرويد، وستتم إعادة توجيهك إلى صندوق الوارد الخاص بك، وهناك ستتمكن من الوصول إلى المسودات والمهملات والمرسلة وجميع ميزات هوتميل للجوال.
ويمكنك من خلال تطبيق أوتلوك على آيفون والذي يمكنك تحميله من هنا، أو على التطبيق في أندرويد والذي يمكنك تحميله من هنا، انشاء حساب جديد بالضغط على Create free account واتباع نفس الخطوات المشروحة عند انشاء الحساب على الكمبيوتر.