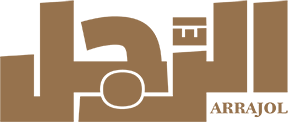كيف تستخدم تطبيق زووم Zoom لإجراء اجتماع بالفيديو
اكتسب Zoom نفسه سمعة كأداة موثوقة وسهلة الاستخدام يمكنها التعامل مع الاجتماعات التي تضم ما يصل إلى 100 شخص وهذه مجرد نسخة مجانية،
إذا كنت بحاجة إلى استضافة اجتماعات كبيرة بشكل خاص عبر الإنترنت، فهناك حزم الأعمال المدفوعة المتاحة التي تزيد بشكل كبير من هذا الحد، وتضيف أيضًا ميزات جديدة.
مع زيادة الاعتماد عليها.. هل من الآمن استخدام خدمة زووم للاجتماعات الأونلاين؟
أضف كاميرا ويب إلى كمبيوتر سطح المكتب، أو انتقل إلى الكمبيوتر المحمول المزود بكاميرا الويب، ولديك كل ما تحتاجه تقريبًا للبقاء على اتصال مع الأصدقاء والعائلة وزملاء العمل من منزلك أو من أي مكان تريده.
هذا ما يجعل تطبيق زووم Zoom في الواقع متفوقا على بقية المنافسين بمن فيهم سكايب الذي كان الخيار الأفضل في عالم الأعمال والشركات.
في هذا المقال سنشرح لكم كيفية استخدام تطبيق زووم Zoom لإجراء اجتماع بالفيديو:
قم بتوصيل كاميرا الويب الخاصة بك:

في حين أن الغالبية العظمى من أجهزة الكمبيوتر المحمولة لديها كاميرا ويب مدمجة، فإن هذا ليس هو الحال مع كمبيوتر سطح المكتب.
تتميز بعض الشاشات بكاميرات مدمجة، ولكن قد يكون من الضروري إضافة كاميرا ويب إلى جهازك، ولهذا تحتاج إلى شراء ذلك الجهاز.
يمكنك التحقق من أنه يعمل في تطبيق الكاميرا في Windows 10 أو تطبيق الكاميرا بحاسوب الماك إن كنت تستخدمه.
التسجيل في تطبيق زووم Zoom:
قم بزيارة موقع Zoom على الموقع الإلكتروني https://zoom.us وانقر فوق زر الإشتراك، في أعلى يمين الصفحة.
أدخل عنوان بريدك الإلكتروني وانتظر وصول رسالة تأكيد تحتاج إلى النقر فوق رابط تنشيط الحساب الذي سيصل إليك عبر تلك الرسالة
سيتم توجيهك بعد ذلك خلال عملية تأمين حسابك بكلمة مرور، يتم منحك الفرصة لدعوة الأشخاص الذين تعرفهم للاشتراك في Zoom، ولكن يمكنك تخطي ذلك الآن إذا كنت تفضل ذلك.
تنزيل تطبيق زووم Zoom:
انقر على الرابط للمتابعة إلى حسابك الذي تم إنشاؤه حديثًا، ثم انقر فوق قائمة الموارد الموجودة في الجزء العلوي الأيمن من الصفحة قبل تحديد "Download Zoom Client".
يتم سرد البرنامج الأساسي الذي تحتاج إلى تنزيله في أعلى الصفحة، هناك أيضًا ملحقات متصفح لمتصفح Firefox و Chrome ومكوّن إضافي لـ Outlook، ولكننا في الوقت الحالي مهتمون فقط بتطبيق Zoom Client for Meetings الرئيسي لسطح المكتب، هناك أيضًا تطبيقات جوال متاحة يمكنك تثبيتها على جهاز أندرويد أو آيفون.
بدء اجتماع بالفيديو:

قم بتشغيل برنامج Zoom Client for Meetings وعندما يكتمل ذلك، انقر فوق زر تسجيل الدخول قبل إدخال عنوان بريدك الإلكتروني وكلمة المرور.
انقر فوق الزر "New meeting" لبدء استضافة مؤتمر فيديو جديد، ويجب أن تشاهد اللقطات من كاميرا الويب الخاصة بك معروضة، سيُطلب منك أيضًا اختبار مكبرات الصوت والميكروفون.
يمكنك دعوة أشخاص للانضمام إلى اجتماعك عن طريق النقر على زر "دعوة" وإرسال رسائل البريد الإلكتروني من التطبيق.
جدولة اجتماع:
في حين أنه لا يوجد شيء يمنعك من إعداد الاجتماعات على أساس مخصص، فمن الأفضل لجميع المعنيين إذا تم تحديد موعدهم لوقت معروف.
في الشاشة الأولى لتطبيق Zoom، انقر فوق الزر "Schedule" واملأ التفاصيل مثل التاريخ والوقت والموضوع، واختر التقويم الذي سيتم من خلاله تنظيم الاجتماع - Outlook أو تقويم Google أو أي شيء آخر - وانقر على زر "جدولة" مرة أخرى.
الإنضمام إلى اجتماع على زووم
هناك عدة طرق للانضمام إلى اجتماع، إذا تلقيت بريدًا إلكترونيًا أو دعوة تقويم لحضور اجتماع، فما عليك سوى النقر على الرابط الذي تلقيته لبدء المشاركة.
يمكنك أيضًا النقر فوق الزر "انضمام" في شاشة التكبير / التصغير الرئيسية وإدخال معرف الاجتماع أو اسم الارتباط الشخصي الذي تمت مشاركته معك.
يمكنك اختيار ما إذا كنت تريد الإتصال باستخدام الفيديو أو الصوت أو كليهما، كما يمكن لأي شخص آخر مشارك في الاجتماع.
الدردشة وتبادل الملفات وردود الفعل
بالإضافة إلى مشاركة الصوت والفيديو، من الممكن مشاركة الملفات من خلال ميزة الدردشة في Zoom. حرك الماوس فوق نافذة الفيديو، وستظهر سلسلة من الأزرار في أسفل الشاشة.
يمكنك إرسال رسالة نصية إلى المشاركين في الاجتماع وهو أمر رائع لمشاركة الرموز التعبيرية وأرقام الهواتف وما إلى ذلك بالإضافة إلى إرسال الملفات.
وتعد "ردود الفعل" هي طريقة بسيطة لإرسال إيماءات التصفيق أو التصفيق للمجموعة للإشارة إلى الموافقة.