بعد الحصول على آيفون جديد، فإن أول ما يتبادر إلى ذهنك على الأرجح هو كيفية نقل البيانات من آيفون القديم إلى آيفون الجديد.
بالطبع يمكنك أولاً عمل نسخة احتياطية باستخدام أي كلاود ثم استعادة تلك النسخة الاحتياطية إلى آيفون الجديد، ومع ذلك لا تقدم iCloud سوى 5 غيغابايت من مساحة التخزين المجانية لتخزين بيانات iOS وهي بعيدة عن أن تكون كافية.
إذا كنت تفضل طريقة غير النسخ الاحتياطي وتتساءل هل هذا ممكن؟ هذه طريقة نقل الداتا من آيفون لآيفون بسهولة.
نقل البيانات من آيفون لآيفون بدون أي كلاود

هناك ميزة جديدة تأتي جنبًا إلى جنب مع iOS 12.4، والتي يمكن أن تساعد المستخدمين على نقل البيانات من آيفون القديم إلى آيفون الجديد بدون نسخ احتياطي وهي iPhone Migration.
لتسهيل الأمور، مع iOS 12.4 والإصدارات الأحدث أضافت آبل خيارًا جديدًا في Quick Start يسمى iPhone Migration.
يمكن أن يساعد المستخدمين على نقل جميع البيانات لاسلكيًّا أو عبر اتصال كبل مباشر من آيفون الحالي إلى الجديد مما يجعل من الممكن نقل البيانات من آيفون إلى آيفون دون النسخ الاحتياطي على iCloud.
إذا كانت شبكة الواي فاي غير مستقرة فيمكنك نقل البيانات باستخدام اتصال سلكي هو أسهل وأكثر أمانًا في هذه الحالة وسيسهل عليك العملية.
كن على علم بأن Quick Start سيشغل كلا الجهازين آيفون القديم والجديد، ما يعني أنهما غير متاحين في الوقت الحالي للاستخدام.
إذا قمت بالفعل بإعداد جهاز آيفون الخاص بك، فيمكنك اتباع المسار التالي:
Settings > General > Reset (or Transfer or Reset iPhone) > Erase All Content and Settings
لمسح جهازك وإعادة تشغيل عملية الإعداد.
إذا كنت تفضل نقل البيانات إلى آيفون الجديد بعد الإعداد فيمكنك الانتقال إلى الجزء التالي لمعرفة طريقة أخرى سهلة لنقل البيانات المهمة:
- قم بتشغيل البلوتوث على جهاز آيفون الحالي الخاص بك وقم بتشغيل جهاز آيفون الجديد الخاص بك.
- ضع آيفون الجديد بالقرب من آيفون الحالي، ستظهر شاشة البدء السريع على جهاز آيفون الحالي الخاص بك وتوفر خيار استخدام معرف آبل الخاص بك لإعداد آيفون الجديد الخاص بك.
- تأكد من أنه معرف آبل الذي تريد استخدامه ثم انقر فوق "متابعة".
- سيظهر رسم متحرك على آيفون الجديد الخاص بك ثم امسك آيفون القديم الخاص بك فوق آيفون الجديد، ثم قم بتوسيط الرسم المتحرك في عدسة الكاميرا ثم انتظر رسالة تقول Finish on New iPhone.
- إذا لم تتمكن من استخدام كاميرا آيفون الحالية فانقر فوق المصادقة يدويًا، سوف تتلقى رمز المصادقة على جهاز آيفون الجديد الخاص بك، أدخل هذا الرمز لجهاز آيفون الحالي.
- أدخل رمز مرور آيفون الحالي الخاص بك على آيفون الجديد.
- اتبع التعليمات لإعداد Face ID أو Touch ID على آيفون الجديد.
- اختر خيار النقل من آيفون لبدء نقل بياناتك من آيفون السابق إلى آيفون الجديد الخاص بك.
- يرجى إبقاء أجهزتك بالقرب من بعضها البعض وتوصيلها بالطاقة حتى تكتمل عملية نقل بيانات آيفون، يعتمد الوقت المستغرق على عوامل مثل نوع الاتصال الذي تستخدمه وظروف الشبكة وكمية البيانات التي يتم نقلها، إذا كان هناك الكثير من البيانات فقد يستغرق الأمر أكثر من ساعة لإكمال النقل.
طريقة نقل الداتا من آيفون لآيفون
باستخدام AOMEI MBackupper يمكنك نقل الداتا أو البيانات التي تريدها من آيفون القديم إلى آيفون الجديد، لذا اتبع الخطوات التالية:
قم بتشغيل AOMEI Backupper ثم قم بتوصيل جهاز آيفون القديم بجهاز الكمبيوتر عبر كابل USB.

انقر فوق خيار النقل إلى الكمبيوتر.
يمكنك هنا النقر فوق الرمز لاختيار العناصر التي تريد نقلها، وهنا نضغط على جهات الاتصال على سبيل المثال، حدد جهات الاتصال التي تحتاج إليها وانقر فوق "موافق" للتأكيد.

اختر مسار التخزين ثم انقر فوق نقل لحفظ الملفات على الكمبيوتر.

افصل جهاز آيفون القديم الخاص بك ثم قم بتوصيل جهاز آيفون الجديد بجهاز الكمبيوتر.
انقر فوق خيار النقل إلى آيفون.

قم بتأكيد البيانات التي سيتم نقلها إلى آيفون الجديد ثم إذا كان كل شيء على ما يرام، فانقر فوق "نقل" لإجراء ذلك.
هذا كل ما يتعلق بكيفية نقل البيانات من آيفون إلى آيفون نسخ احتياطي.

يعد iPhone Migration مفيدًا إذا كانت مساحة تخزين أي كلود ممتلئة ولم يكن لديك مساحة كافية لإجراء نسخة احتياطية كاملة، إذ يساعدك على نقل البيانات مباشرة من جهاز آيفون إلى آخر.
إذا كان جهاز آيفون الخاص بك يعمل على إصدار أقدم من iOS 12.4 أو كنت ترغب فقط في نقل الملفات التي تحتاج إليها، يمكنك تجربة AOMEI MBackupper لمساعدتك على القيام بذلك.
ونعم يمكنك استخدام الطرق اليدوية مثل تحويل جهات الاتصال ومعلومات التقويم أولاً، ومن ثم الصور ومن ثم مقاطع الفيديو ومن ثم بيانات واتساب لكنها مكلفة للوقت وغالبًا قد تنسى بيانات مهمة على جهازك القديم.
كيفية عمل باك أب للآيفون على آي كلاود

إذا كانت لديك المساحة الكافية من أجل تخزين بيانات آيفون على آي كلاود وهي الخدمة السحابية من آبل فهذا أفضل ويمكنك ذلك من خلال اتباع الخطوات التالية:
- قم بتوصيل جهازك بشبكة Wi-Fi.
- انتقل إلى "الإعدادات" > [اسمك]، ثم انقر على "iCloud".
- اضغط على "النسخ الاحتياطي على iCloud".
- انقر على "نسخ احتياطي الآن". ابقَ متصلاً بشبكة Wi-Fi إلى حين انتهاء العملية. ضمن "نسخ احتياطي الآن"، سترى تاريخ ووقت آخر نسخة احتياطية لك.
كيفية نقل البيانات من آيفون إلى سامسونج
هناك تطبيقات من شأنها أن تساعدك على عملية نقل البيانات من جهاز آيفون الخاص بك إلى أندرويد في حال قررت الانتقال إلى سامسونج أو جهاز أندرويد آخر.

- انتقل إلى متجر جوجل بلاي وقم بتنزيل MobileTrans إنه تطبيق مجاني للتنزيل والتثبيت.
- انقر فوق "تثبيت"، وسيبدأ التنزيل والتثبيت تلقائيًا.
- بعد الانتهاء من التثبيت انتقل إلى قسم التطبيق الخاص بك وقم بتشغيل التطبيق، انقر فوق موافق بعد قراءة الشروط والأحكام.
- انقر فوق السماح بالوصول إلى الصور ومقاطع الفيديو لأنها آمنة.
- يمكنك الاختيار بين وضعين لنقل البيانات، أولاً من خلال كابل USB والثاني لاسلكيًا من خلال آي كلاود.
إذا كان لديك كابل USB، فما عليك سوى توصيله بمنافذ كلا الهاتفين، ومع ذلك نظرًا لأن كل شخص ليس لديه كابل USB من النوع C في متناول يديه يمكنك اختيار النقل عبر iCloud.
بهذا يمكنك نقل كل شي من آيفون إلى أندرويد.
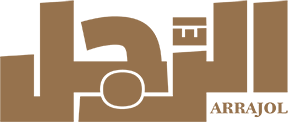








.jpg)



















